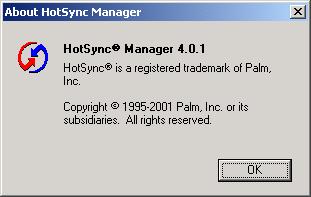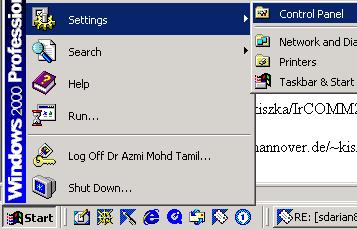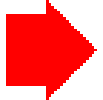

Within Malaysian PUGs, there has been a lot of members asking for help on how to HotSync via IR with Win2K and WinXP notebooks. This is becoming a more common problem nowadays since more PalmOS PDA users are starting to upgrade their notebooks to new ones which are using Win2K and WinXP OS. Initially I couldn’t emphatise with the problem since I never had any problem “HotSync”ing via IR with my Win98SE notebook. But when my trusty notebook died last Saturday and I had no choice but to upgrade to Win2K, I began to see the problem.
Luckily for me, I knew about such issues and I know where to look for answers. I settled the problem in only an hour or so. To ensure others do not face the same problem, I decided to post this article on the palmx.org website.
Presenting Problems
The Solution
The solution is easy enough to accomplish. To make this easier, I’ll divide it into the following steps;
- HotSync Manager
- Control Panel Changes
- IrCOMM2K
HotSync Manager
Control Panel Changes
- Click on “Wireless Link”

IrCOMM2K
- Only use this method if you still fail to HotSync after various attempts. This method creates a virtual IR COM port on Win2K/WinXP notebooks, similar to a Win98SE setup.
- Download the IrCOMM2K application from http://www.ircomm2k.de/(German) or from HERE(English).
- Install it and follow the screen instructions. Click HEREfor an illustrated guide.
- Once done, right-click on the Hotsync Manager at the taskbar, select “Setup” and select the IR virtual COM port that you have just created.
- Now you can try to Hot-Sync by placing your PDA beside your notebook with the IR ports facing each other. Ensure that the HotSync Manager is running on the notebook, then activate the HotSync by selecting the HotSync symbol on the HotSync application on your PDA. You may have to adjust the distance between the two ports to get it to work. The usual distance where this will work for me is about 2 inches.
- If it still doesn’t work after various attempts, go to “Device Manager”, right click on the virtual port and set “Allow only active IR connection establishment”. Try again to HotSync.

- If it still doesn’t work, do a “soft reset” of your PDA, restart your notebook and then try again. If it still doesn’t work, then perhaps you need professional help.
Tips – How To Enable the IR Port:
All your problems may be due to the fact that the IR port is not enabled on your notebook. So you’ll have to enable it first. The best source of information on how to do it is the user manual that came with your computer.
- While system is booting up, enter your system bios settings. For a Dell running Windows ME, the Dell splash screen tells you to hold down the “F2” key. Immediately hit the “F2” key when you see this message. Others, try the “Delete” button.
- Once in the bios, find the page that has IR settings. Read the entire page of every screen if you are having problems locating your IR settings. Enable it and take note of the COM port ie COM4. Write this setting down because you will have to remember it for later use. Choose the “Fast IR”.
- Save and exit your settings to reboot your computer. You may need your Windows CDs to complete the installation of the drivers.

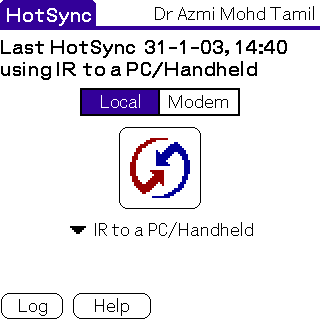 The usual way to do an IR Hotsync is to place your PDA beside your notebook with the IR ports facing each other, ensure that the HotSync Manager is running on the notebook, then activate the HotSync by selecting the HotSync symbol on the HotSync application on your PDA (see diagram).
The usual way to do an IR Hotsync is to place your PDA beside your notebook with the IR ports facing each other, ensure that the HotSync Manager is running on the notebook, then activate the HotSync by selecting the HotSync symbol on the HotSync application on your PDA (see diagram). If you right-click on the HotSync icon on the taskbar and select “Infrared” (see diagram), you will get the following error;
If you right-click on the HotSync icon on the taskbar and select “Infrared” (see diagram), you will get the following error;