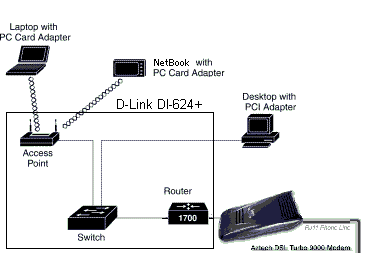When I first saw this thread on wi-fi HotSync at mypdacafe, I thought that it was limited to Clie UX50. I dismissed it as such when Edoras later came up with his How-To for UX50. When some members insisted that it is also possible to wi-fi HotSync with NX60/70/73/80/NZ90, I decided to search for it. I found plenty of links but they mostly pointed back to http://www.otakunozoku.com/wifihotsync/
It is a pretty good How-To from Otaku. I tried it out and I managed to wi-fi HotSync at the first try. I tried it out using both ways;
- using wi-fi in infrastructure mode and a wireless access point; and
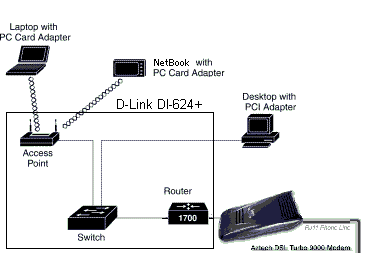
- using wi-fi in ad hoc mode direct to the wi-fi capable notebook (without a wireless access point)

This article is written assuming that you have configured your wi-fi access successfully, either in infrastructure or ad hoc mode.You can check my previous articleto learn on how to configure for wi-fi access via ad hoc mode. You’ll also need a PDA that is wi-fi capable;
- and a desktop to hotsync to in infrastructure mode (desktop must be on the same network as the wireless access point) or
- a wi-fi capable notebook to hotsync to in ad hoc mode
Configuring The PC
 |
- Right click on the Hotsync Manager icon in the System Tray
- Select the “Network” for method of HotSync
- Right click again on the Hotsync Manager icon and select “Setup…” from the drop-down menu.
|
 |
- Select the “Network” tab
- Tick your user’s name that you want to HotSync
- Then click on the “TCP/IP Settings” button
|
 |
- Please note down the IP address of your PC. It is usually the IP address of your network card (Wi-fi HotSync using the Infrastructure mode).
- But if you’re doing the wi-fi HotSync using ad hoc mode, the IP address to use would be 192.168.0.1.
|
Configuring The PDA
 |
- On the “HotSync” screen of the PDA, select the “Modem” option.
- Yes, your HotSync screen looks different than the screen capture. There is no “Wireless LAN” below the HotSync icon on your PDA. Don’t worry, we’ll show you how to get a similar screen.
- First click on the menu “Options” and select “LANSync Prefs”
|
 |
- Select LANSync and click OK.
|
 |
- Now click on the menu “Options” and select “Primary PC Setup”
- Set the Primary PC Name as “!!”
- The “Primary PC Address” is the IP address of your network card in infrastructure mode ie 161.142.92.97. If the HotSync is done via ad hoc mode, then the IP address to enter here is 192.168.0.1
- The “Subnet Mask” is usually 255.255.255.0.
|
 |
- You will see below the HotSync icon on your PDA, the word is “Select Service”.
- Click on it and you will get the Network Preferences screen.
- Click on the Service pulldown menu and select Wireless LAN. It is usually the last option on the pulldown menu.
- Click “Done”.
|
 |
- Ready to try it out?
- Tap the large HotSync icon in the middle of the Sony CLIE screen, you should now see the HotSync application begin connecting. It will first attempt to establish a WiFi connection if the PDA is not already wirelessly connected. Within a few seconds the HotSync window on the primary PC should show up and the HotSync will proceed as normal.
- You’re done!
|
Conclusion
We are no longer limited to cradle/USB and infrared for HotSync. Now we can HotSync wirelessly also either by wi-fi or BT. Now we can leave the cradle at home when we travel!
This article would not be possible without the help of mypdacafe members and Otaku’s article at http://www.otakunozoku.com/wifihotsync/. In fact without Otaku’s pioneering article, this would not have been possible at all. Thanks Otaku!